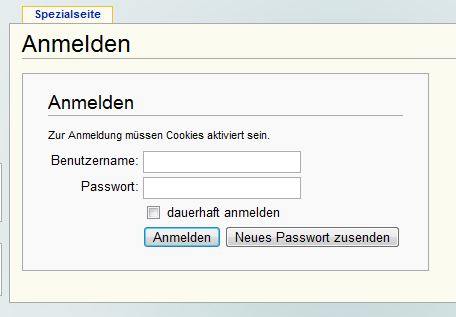Arbeiten im Schulwiki: Unterschied zwischen den Versionen
(→Links einfügen) |
|||
| (27 dazwischenliegende Versionen von einem Benutzer werden nicht angezeigt) | |||
| Zeile 1: | Zeile 1: | ||
| + | |||
== Verhaltensgrundsätze im Wiki == | == Verhaltensgrundsätze im Wiki == | ||
Das Wiki der Schule ist Teil des World Wide Web und damit öffentlich und von jedem einsehbar. Jeder der im Wiki arbeitet, verpflichtet sich einige grundlegende Regeln einzuhalten: | Das Wiki der Schule ist Teil des World Wide Web und damit öffentlich und von jedem einsehbar. Jeder der im Wiki arbeitet, verpflichtet sich einige grundlegende Regeln einzuhalten: | ||
* Das Wiki ist eine Plattform, die uns das Lernen und Lehren an der Schule erleichtern soll. Persönliche Äußerungen oder gar Beleidigungen etc. haben hier nichts zu suchen. | * Das Wiki ist eine Plattform, die uns das Lernen und Lehren an der Schule erleichtern soll. Persönliche Äußerungen oder gar Beleidigungen etc. haben hier nichts zu suchen. | ||
| − | * Persönliche Daten, wie der Name, Adresse, | + | * Persönliche Daten, wie der Name, Adresse, Telefonnummer oder email-Adresse werden nicht im Wiki veröffentlicht. Es wird grundsätzlich mit einem ''Nickname'' gearbeitet. |
* Wer Texte im Wiki erstellt, garantiert, dass sie/er der Urheber dieser Werke ist und dass nicht aus fremden Quellen kopiert wurde. Explizites Zitieren mit Quellenangabe ist im üblichen Rahmen natürlich erlaubt. | * Wer Texte im Wiki erstellt, garantiert, dass sie/er der Urheber dieser Werke ist und dass nicht aus fremden Quellen kopiert wurde. Explizites Zitieren mit Quellenangabe ist im üblichen Rahmen natürlich erlaubt. | ||
* Das Urheberrecht an verwendeten Bildern und Grafiken muss beim Verfasser liegen. Ausnahmen sind nur Bilder, die für den öffentlichen Gebrauch freigegeben wurden. | * Das Urheberrecht an verwendeten Bildern und Grafiken muss beim Verfasser liegen. Ausnahmen sind nur Bilder, die für den öffentlichen Gebrauch freigegeben wurden. | ||
| Zeile 13: | Zeile 14: | ||
[[Datei:Anmeldung.JPG]] | [[Datei:Anmeldung.JPG]] | ||
| − | Hier nun den zugeteilten Benutzernamen und das zugesandte Passwort eintragen.( | + | Hier nun den zugeteilten Benutzernamen und das zugesandte Passwort eintragen.Danach kann das Passwort in ein selbstgewähltes geändert werde.( Benutzername und Passwort bitte unbedingt irgendwo niederschreiben, wo ihr sie wieder findet.) Nach dem Klick auf den Button "Anmelden" kann es losgehen. |
== Eine Seite erstellen == | == Eine Seite erstellen == | ||
| Zeile 19: | Zeile 20: | ||
Für die verschiedenen Arbeiten in einem Text steht eine Menüleiste zur Verfügung. Fährt man mit der Maus über die Icons wird deren jeweilige Bedeutung als kleine Legende angezeigt. | Für die verschiedenen Arbeiten in einem Text steht eine Menüleiste zur Verfügung. Fährt man mit der Maus über die Icons wird deren jeweilige Bedeutung als kleine Legende angezeigt. | ||
| − | |||
| + | <div style="margin-left:50px;">[[Datei:BearbeitungNeu.JPG]]</div> | ||
| + | |||
| + | |||
| + | |||
| + | ===Hinweise zur Benennung der Seiten=== | ||
| + | Da Seiten automatisch den Namen des Links erhalten, ist es notwendig, die Seiten eindeutig zu benennen um Konflikte zu vermeiden. Da die Startseite nur von Administratoren bearbeitet werden kann, betrifft dies nur die Unterseiten für "Individuelles Lernen" und "Unterricht". Bei der Unterseite "Individuelles Lernen" gilt die Benennung "IF_Fach_InhaltDerSeite" (z.B. IF_Englisch_Klasse6_SimplePast_01). Bei der Unterseite "Unterricht" die Benennung "U_Fach_Schuljahr_Klasse_InhhaltDerSeite" (z.B. U_Englisch_12/13_7b_Uebung1). Als Link kann die Seite allerdings kürzer und griffiger formuliert werden. (siehe Unterpunkt "Links einfügen") | ||
=== Text formatieren === | === Text formatieren === | ||
| Zeile 38: | Zeile 44: | ||
* Eintrag | * Eintrag | ||
</pre> | </pre> | ||
| + | |||
| + | Bei Verwendung mehrerer Sterne bzw. Rauten lässt sich die Liste auch hierarchisch gliedern. | ||
| + | <pre> | ||
| + | # Eintrag 1 | ||
| + | ## Eintrag 1.1. | ||
| + | ## Eintrag 1.2. | ||
| + | # Eintrag 2 | ||
| + | bzw. | ||
| + | * Eintrag | ||
| + | ** Eintrag | ||
| + | ** Eintrag | ||
| + | * Eintrag | ||
| + | </pre> | ||
| + | |||
| + | Um eine Text einzurücken, muss mit Doppelpunkten gearbeitet werden, die wie Tabulatoren wirken. Leerzeichen am Beginn der Zeile führen zu unerwünschten Effekten. | ||
| + | |||
| + | <pre> | ||
| + | Eintrag | ||
| + | :Eintrag | ||
| + | :Eintrag | ||
| + | ::Eintrag | ||
| + | :Eintrag | ||
| + | </pre> | ||
| + | |||
=== Links einfügen === | === Links einfügen === | ||
| − | Auf einer Seite können interne Links eingefügt werden, die auf andere Seiten des Schulwikis verweisen (<u>Ab</u>). Dazu muss nur nach dem Markieren des Begriffs auf das entsprechende Icon in der Menüleiste geklickt werden. Existiert eine Seite mit diesem Namen noch nicht, wird diese angelegt und kann nach dem Anklicken des rotgefärbten Links erstellt werden. Ist bereits eine Seite mit diesem Namen vorhanden verweist der blaugefärbte Link auf diese Seite.<br> | + | Auf einer Seite können interne Links eingefügt werden, die auf andere Seiten des Schulwikis verweisen (<u>Ab</u>). Dazu muss nur nach dem Markieren des Begriffs auf das entsprechende Icon in der Menüleiste geklickt werden. Existiert eine Seite mit diesem Namen noch nicht, wird diese angelegt und kann nach dem Anklicken des rotgefärbten Links erstellt werden. Ist bereits eine Seite mit diesem Namen vorhanden, verweist der blaugefärbte Link auf diese Seite.<br> |
Zum Einfügen externer Links schreibt oder kopiert man die entsprechende URL in den Text und fügt nach einem Leerzeichen den Namen ein unter dem der Link erscheinen soll. | Zum Einfügen externer Links schreibt oder kopiert man die entsprechende URL in den Text und fügt nach einem Leerzeichen den Namen ein unter dem der Link erscheinen soll. | ||
| − | <pre>z.B. http://www.blablabla.com Testseite | + | <pre>z.B. [http://www.blablabla.com Testseite] wird als Link Testseite angezeigt</pre> |
| + | |||
| + | Bei internen Links besteht die Möglichkeit zwischen Ziel des Links und dem Linknamen zu unterscheiden. | ||
| + | <pre>z.B. [[U_Englisch_12/13_7b_Uebung1|26. Juni - Übung 1]] wird angezeigt als Link 26. Juni - Übung 1</pre> | ||
| + | Hinweis: Der senkrechte Strich wird mit '''alt gr + (<>)''' eingefügt. | ||
| + | |||
=== Bilder einfügen === | === Bilder einfügen === | ||
Beim Einfügen von Bildern ist zu beachten, dass nur Bilder und Graphiken genutzt werden dürfen, die selbst erstellt wurden oder frei verwendet werden dürfen (z.B. Bilder aus Wikipedia oder Wikimedia Commons). Um die eigenen Bilder verwenden zu können, müssen diese zuerst hochgeladen werden. Dabei ist einiges zu beachten: | Beim Einfügen von Bildern ist zu beachten, dass nur Bilder und Graphiken genutzt werden dürfen, die selbst erstellt wurden oder frei verwendet werden dürfen (z.B. Bilder aus Wikipedia oder Wikimedia Commons). Um die eigenen Bilder verwenden zu können, müssen diese zuerst hochgeladen werden. Dabei ist einiges zu beachten: | ||
* Bilder vor dem Hochladen auf die passende Größe bringen. | * Bilder vor dem Hochladen auf die passende Größe bringen. | ||
| − | * | + | * Menüpunkt „Datei hochladen“ in der Navigationsleiste am linken Seitenrand anklicken. |
| − | * | + | * Der Anleitung entsprechend vorgehen! |
| − | * | + | * Zum Einfügen entsprechenden Quelltext an der gewünschten Stelle einfügen: |
| − | + | <pre>[[Datei: bildname.JPG]]</pre> | |
| − | + | ||
| − | + | ||
| − | + | ||
* Unter Umständen muss das Bild noch durch einen Zeilenumbruch in der vorhergehenden Textzeile richtig positioniert werden. | * Unter Umständen muss das Bild noch durch einen Zeilenumbruch in der vorhergehenden Textzeile richtig positioniert werden. | ||
<pre>Dies ist ein Text </br> Das war ein Zeilenumbruch</pre> | <pre>Dies ist ein Text </br> Das war ein Zeilenumbruch</pre> | ||
| + | |||
| + | === YouTube-Video einbinden=== | ||
| + | Ein YouTube-Video kann auf folgende Art eingebunden werden: | ||
| + | <pre>{{#ev:youtube |Kl87tJcB4Io|350}}</pre> | ||
| + | Dabei bedeutet ''Kl87tJcB4Io'' in diesem Fall den Namen der YouTube-Datei. Diesen erhält man, wenn man bei YouTube beim entsprechenden Video ''Teilen'' anklickt (hier würde man http://youtu.be/Kl87tJcB4Io erhalten). Der Wert ''350'' bestimmt die Breite des Fensters, mit dem das Video auf der Seite dargestellt wird. | ||
=== Arbeiten mit Tabellen=== | === Arbeiten mit Tabellen=== | ||
| Zeile 79: | Zeile 116: | ||
|} | |} | ||
| − | + | Über das Icon "erweiterte Tabelle" können komplexere Einstellungen für die Tabelle vorgenommen werden. | |
| + | |||
| + | == Lernspiele == | ||
| + | Das Schulwiki bietet auch die Möglichkeit, Lernspiele (Lückentexte, Multiple Choice-Tests etc.) in die Texte einzubauen. Die Vorlagen dazu finden sich unter [http://wikis.zum.de/cgd/Hilfe:Lernspiele Hilfen:Lernspiele], etwas komplexere Formen unter [http://wiki.zum.de/Hilfe:Quiz#nogo ZUM-Wiki Hilfen:Quiz] oder [http://wiki.zum.de/Quiz-Tools_in_DaF_und_DaZ Quiz-Tools]. Die Verwendung ist relativ einfach: Man kopiert die Vorlage in den Kästen mit gepunktetem Rand in die eigene Seite und verändert den Beispieltext gemäß den eigenen Vorstellungen. | ||
| + | |||
| + | Um innerhalb von Aufgaben Lösungsvorschläge oder Lösungshinweise anzuzeigen, gibt es verschiedene Möglichkeiten: | ||
| + | * Man kann beispielsweise den Lösungsvorschlag so einfärben, dass er erst beim Markieren der entsprechenden Textstelle sichtbar wird: | ||
| + | <pre> | ||
| + | ''Durch Markieren der grauen Fläche wird ein Lösungsvorschlag sichtbar:'' <u style="color:lightgrey;background:lightgrey">Hier die Lösung hinschreiben.</u> | ||
| + | </pre> | ||
| + | * Eine weitere Möglichkeit ist das Verstecken der Lösung, die dann bei Bedarf vom Schüler aufgerufen werden kann. | ||
| + | <pre> | ||
| + | Unter "Anzeigen" findet ihr die Lösung. | ||
| + | |||
| + | {{Lösung versteckt| | ||
| + | Hier die Lösung hinschreiben. | ||
| + | }} | ||
| + | |||
| + | bzw. | ||
| + | |||
| + | {{Lösung versteckt| | ||
| + | 1=Hier die Lösung hinschreiben. | ||
| + | }} | ||
| + | wenn die Lösung ein Gleichheitszeichen enthält. | ||
| + | </pre> | ||
== Seite anzeigen und speichern == | == Seite anzeigen und speichern == | ||
| − | Nachdem die Seite im Editor erstellt bzw. geändert wurde sollte sie mittels Klick auf den Button "Vorschau anzeigen" überprüft und ggf. noch einmal korrigiert werden. Anschließend kann sie über "Seite speichern" abgespeichert werden. Jede Änderung wird unter ''Version/Autoren'' mit dem Benutzernamen des Autors bzw. des Bearbeitenden angezeigt und ist so für jeden nachvollziehbar. | + | Nachdem die Seite im Editor erstellt bzw. geändert wurde, sollte sie mittels Klick auf den Button "Vorschau anzeigen" überprüft und ggf. noch einmal korrigiert werden. Anschließend kann sie über "Seite speichern" abgespeichert werden. Jede Änderung wird unter ''Version/Autoren'' mit dem Benutzernamen des Autors bzw. des Bearbeitenden angezeigt und ist so für jeden nachvollziehbar. |
== Seite bearbeiten == | == Seite bearbeiten == | ||
| − | Jede dafür freigegebene Seite kann bearbeitet werden. Notwendig dazu sind nur der Benutzername und das Passwort. Das Korrigieren von Fehlern oder das Ergänzen von Artikeln ist durchaus erwünscht, denn das Schulwiki soll eine Gemeinschaftsarbeit der Comenius-Schulfamilie sein. Und nun wünschen Euch die Administratoren viel Spaß bei der Arbeit. | + | Jede dafür freigegebene Seite kann bearbeitet werden. Notwendig dazu sind nur der Benutzername und das Passwort. Das Korrigieren von Fehlern oder das Ergänzen von Artikeln ist durchaus erwünscht, denn das Schulwiki soll eine Gemeinschaftsarbeit der Comenius-Schulfamilie sein. Seiten, die gegen das Urheberrecht oder gegen grundlegende Verhaltensregeln verstoßen, werden allerdings entfernt! Und nun wünschen Euch die Administratoren viel Spaß bei der Arbeit. |
Aktuelle Version vom 11. Juli 2016, 08:12 Uhr
Inhaltsverzeichnis |
Verhaltensgrundsätze im Wiki
Das Wiki der Schule ist Teil des World Wide Web und damit öffentlich und von jedem einsehbar. Jeder der im Wiki arbeitet, verpflichtet sich einige grundlegende Regeln einzuhalten:
- Das Wiki ist eine Plattform, die uns das Lernen und Lehren an der Schule erleichtern soll. Persönliche Äußerungen oder gar Beleidigungen etc. haben hier nichts zu suchen.
- Persönliche Daten, wie der Name, Adresse, Telefonnummer oder email-Adresse werden nicht im Wiki veröffentlicht. Es wird grundsätzlich mit einem Nickname gearbeitet.
- Wer Texte im Wiki erstellt, garantiert, dass sie/er der Urheber dieser Werke ist und dass nicht aus fremden Quellen kopiert wurde. Explizites Zitieren mit Quellenangabe ist im üblichen Rahmen natürlich erlaubt.
- Das Urheberrecht an verwendeten Bildern und Grafiken muss beim Verfasser liegen. Ausnahmen sind nur Bilder, die für den öffentlichen Gebrauch freigegeben wurden.
Anmelden
Um sich anmelden zu können muss man über ein Benutzerkonto verfügen, das nur die Administratoren anlegen können. Zur Anmeldung muss diesen vorab eine email-Adresse mitgeteilt werden, an die das Passwort gesendet wird. Jeder neue Nutzer bekommt außerdem einen Benutzernamen zugeteilt. Bevor eine Seite bearbeitet werden kann, muss die Anmeldung erfolgen. Dazu klickt man auf der Seite rechts oben auf den Menüpunkt "Anmelden". Daraufhin wird man auf eine weitere Seite mit dem Anmeldeformular geleitet.
Hier nun den zugeteilten Benutzernamen und das zugesandte Passwort eintragen.Danach kann das Passwort in ein selbstgewähltes geändert werde.( Benutzername und Passwort bitte unbedingt irgendwo niederschreiben, wo ihr sie wieder findet.) Nach dem Klick auf den Button "Anmelden" kann es losgehen.
Eine Seite erstellen
Um eine Seite zu erstellen, muss man einem rot gefärbten Link folgen, der auf die neue Seite führt. Dort dann auf den Reiter "Erstellen" klicken, worauf der leere Editor erscheint. Dieselbe Vorgehensweise gilt für die Bearbeitung bereits bestehender Seiten, nur dass der Reiter "Bearbeitung" lautet und dann im Editor der Quelltext der Seite angezeigt wird und bearbeitet werden kann. Grundsätzlich kann der Text direkt in den Editor geschrieben werden oder über die Zwischenablage hinein kopiert werden. (Natürlich nur wenn ihr ihn vorher selber erstellt habt!) Für die verschiedenen Arbeiten in einem Text steht eine Menüleiste zur Verfügung. Fährt man mit der Maus über die Icons wird deren jeweilige Bedeutung als kleine Legende angezeigt.
Hinweise zur Benennung der Seiten
Da Seiten automatisch den Namen des Links erhalten, ist es notwendig, die Seiten eindeutig zu benennen um Konflikte zu vermeiden. Da die Startseite nur von Administratoren bearbeitet werden kann, betrifft dies nur die Unterseiten für "Individuelles Lernen" und "Unterricht". Bei der Unterseite "Individuelles Lernen" gilt die Benennung "IF_Fach_InhaltDerSeite" (z.B. IF_Englisch_Klasse6_SimplePast_01). Bei der Unterseite "Unterricht" die Benennung "U_Fach_Schuljahr_Klasse_InhhaltDerSeite" (z.B. U_Englisch_12/13_7b_Uebung1). Als Link kann die Seite allerdings kürzer und griffiger formuliert werden. (siehe Unterpunkt "Links einfügen")
Text formatieren
Um Text zu formatieren markiert man ihn am besten und nutzt dann den entsprechenden Button aus der Menüleiste. Wie beispielweise aus WORD bekannt, kann der Text fett, kursiv, unterstrichen oder durchgestrichen dargestellt werden.
Von besonderer Bedeutung sind die Überschriften-Formatierungen (A,A2,A3), die das charakteristische Layout einer Wikipedia-Seite ausmachen. Durch sie kann man den Text gliedern und außerdem wird aus ihnen automatisch das Inhaltsverzeichnis der Seite erstellt.
Text gliedern
Bei Bedarf kann der Text mit Hilfe einer geordneten bzw. nummerierten Liste oder einer ungeordneten Liste strukturiert werden. Dazu setzt man vor den jeweiligen Unterpunkt entweder eine Raute(#) oder einen Stern (*).
# Eintrag 1 # Eintrag 2 # Eintrag 3 bzw. * Eintrag * Eintrag * Eintrag
Bei Verwendung mehrerer Sterne bzw. Rauten lässt sich die Liste auch hierarchisch gliedern.
# Eintrag 1 ## Eintrag 1.1. ## Eintrag 1.2. # Eintrag 2 bzw. * Eintrag ** Eintrag ** Eintrag * Eintrag
Um eine Text einzurücken, muss mit Doppelpunkten gearbeitet werden, die wie Tabulatoren wirken. Leerzeichen am Beginn der Zeile führen zu unerwünschten Effekten.
Eintrag :Eintrag :Eintrag ::Eintrag :Eintrag
Links einfügen
Auf einer Seite können interne Links eingefügt werden, die auf andere Seiten des Schulwikis verweisen (Ab). Dazu muss nur nach dem Markieren des Begriffs auf das entsprechende Icon in der Menüleiste geklickt werden. Existiert eine Seite mit diesem Namen noch nicht, wird diese angelegt und kann nach dem Anklicken des rotgefärbten Links erstellt werden. Ist bereits eine Seite mit diesem Namen vorhanden, verweist der blaugefärbte Link auf diese Seite.
Zum Einfügen externer Links schreibt oder kopiert man die entsprechende URL in den Text und fügt nach einem Leerzeichen den Namen ein unter dem der Link erscheinen soll.
z.B. [http://www.blablabla.com Testseite] wird als Link Testseite angezeigt
Bei internen Links besteht die Möglichkeit zwischen Ziel des Links und dem Linknamen zu unterscheiden.
z.B. [[U_Englisch_12/13_7b_Uebung1|26. Juni - Übung 1]] wird angezeigt als Link 26. Juni - Übung 1
Hinweis: Der senkrechte Strich wird mit alt gr + (<>) eingefügt.
Bilder einfügen
Beim Einfügen von Bildern ist zu beachten, dass nur Bilder und Graphiken genutzt werden dürfen, die selbst erstellt wurden oder frei verwendet werden dürfen (z.B. Bilder aus Wikipedia oder Wikimedia Commons). Um die eigenen Bilder verwenden zu können, müssen diese zuerst hochgeladen werden. Dabei ist einiges zu beachten:
- Bilder vor dem Hochladen auf die passende Größe bringen.
- Menüpunkt „Datei hochladen“ in der Navigationsleiste am linken Seitenrand anklicken.
- Der Anleitung entsprechend vorgehen!
- Zum Einfügen entsprechenden Quelltext an der gewünschten Stelle einfügen:
[[Datei: bildname.JPG]]
- Unter Umständen muss das Bild noch durch einen Zeilenumbruch in der vorhergehenden Textzeile richtig positioniert werden.
Dies ist ein Text </br> Das war ein Zeilenumbruch
YouTube-Video einbinden
Ein YouTube-Video kann auf folgende Art eingebunden werden:
{{#ev:youtube |Kl87tJcB4Io|350}}
Dabei bedeutet Kl87tJcB4Io in diesem Fall den Namen der YouTube-Datei. Diesen erhält man, wenn man bei YouTube beim entsprechenden Video Teilen anklickt (hier würde man http://youtu.be/Kl87tJcB4Io erhalten). Der Wert 350 bestimmt die Breite des Fensters, mit dem das Video auf der Seite dargestellt wird.
Arbeiten mit Tabellen
Nach einem Klick auf das Icon "Tabelle" erscheint folgender Code im Quelltext:
{| class="wikitable sortable"
!Überschrift 1!!Überschrift 2
|-
| 1 || 2
|-
| 3 || 4
|}
Auf der Seite erscheint die Tabelle in entsprechender Darstellung:
| Überschrift 1 | Überschrift 2 |
|---|---|
| 1 | 2 |
| 3 | 4 |
Über das Icon "erweiterte Tabelle" können komplexere Einstellungen für die Tabelle vorgenommen werden.
Lernspiele
Das Schulwiki bietet auch die Möglichkeit, Lernspiele (Lückentexte, Multiple Choice-Tests etc.) in die Texte einzubauen. Die Vorlagen dazu finden sich unter Hilfen:Lernspiele, etwas komplexere Formen unter ZUM-Wiki Hilfen:Quiz oder Quiz-Tools. Die Verwendung ist relativ einfach: Man kopiert die Vorlage in den Kästen mit gepunktetem Rand in die eigene Seite und verändert den Beispieltext gemäß den eigenen Vorstellungen.
Um innerhalb von Aufgaben Lösungsvorschläge oder Lösungshinweise anzuzeigen, gibt es verschiedene Möglichkeiten:
- Man kann beispielsweise den Lösungsvorschlag so einfärben, dass er erst beim Markieren der entsprechenden Textstelle sichtbar wird:
''Durch Markieren der grauen Fläche wird ein Lösungsvorschlag sichtbar:'' <u style="color:lightgrey;background:lightgrey">Hier die Lösung hinschreiben.</u>
- Eine weitere Möglichkeit ist das Verstecken der Lösung, die dann bei Bedarf vom Schüler aufgerufen werden kann.
Unter "Anzeigen" findet ihr die Lösung.
{{Lösung versteckt|
Hier die Lösung hinschreiben.
}}
bzw.
{{Lösung versteckt|
1=Hier die Lösung hinschreiben.
}}
wenn die Lösung ein Gleichheitszeichen enthält.
Seite anzeigen und speichern
Nachdem die Seite im Editor erstellt bzw. geändert wurde, sollte sie mittels Klick auf den Button "Vorschau anzeigen" überprüft und ggf. noch einmal korrigiert werden. Anschließend kann sie über "Seite speichern" abgespeichert werden. Jede Änderung wird unter Version/Autoren mit dem Benutzernamen des Autors bzw. des Bearbeitenden angezeigt und ist so für jeden nachvollziehbar.
Seite bearbeiten
Jede dafür freigegebene Seite kann bearbeitet werden. Notwendig dazu sind nur der Benutzername und das Passwort. Das Korrigieren von Fehlern oder das Ergänzen von Artikeln ist durchaus erwünscht, denn das Schulwiki soll eine Gemeinschaftsarbeit der Comenius-Schulfamilie sein. Seiten, die gegen das Urheberrecht oder gegen grundlegende Verhaltensregeln verstoßen, werden allerdings entfernt! Und nun wünschen Euch die Administratoren viel Spaß bei der Arbeit.