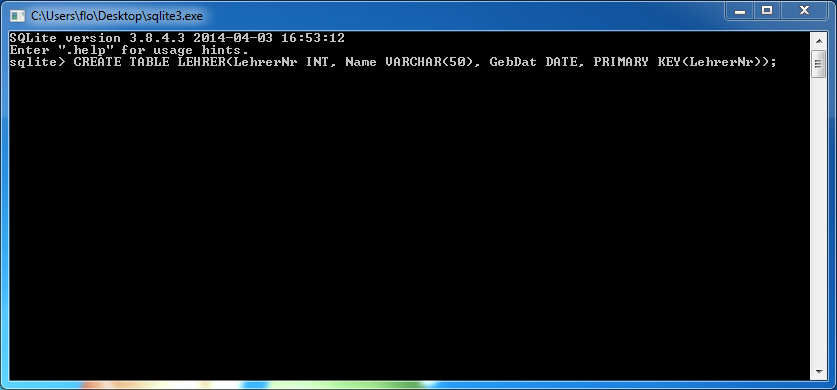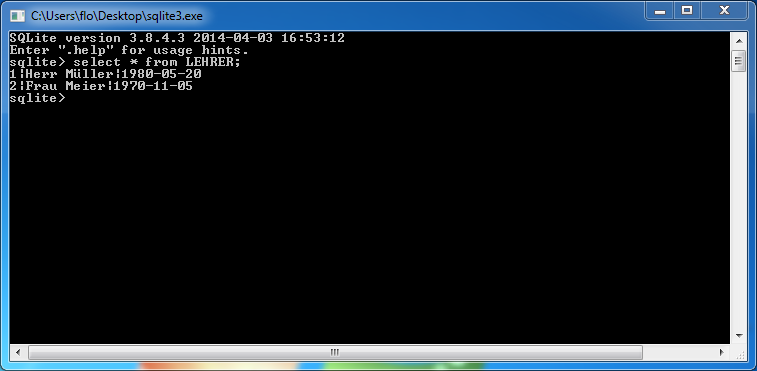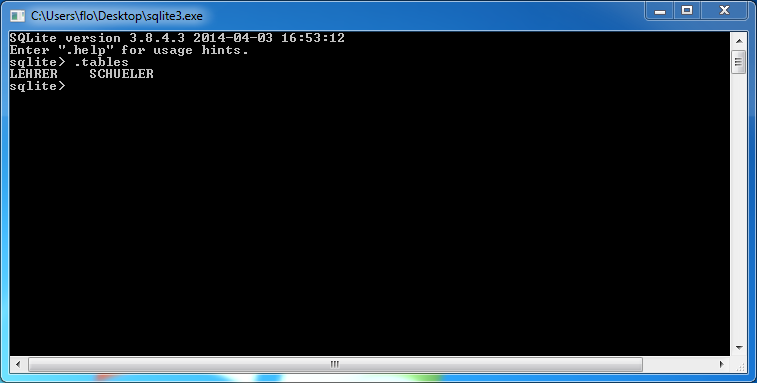Arbeiten mit SQLite: Unterschied zwischen den Versionen
| Zeile 2: | Zeile 2: | ||
Kopiere dir die Dateien '''sqlite3.exe''' und '''9x_Nachname_Vorname''' (Austausch->Lehrer Public->FuchsF) auf deinen Desktop. | Kopiere dir die Dateien '''sqlite3.exe''' und '''9x_Nachname_Vorname''' (Austausch->Lehrer Public->FuchsF) auf deinen Desktop. | ||
Benenne die Datei '''9x_Nachname_Vorname''' so um, dass sie '''deine''' Angaben enthält.<br> | Benenne die Datei '''9x_Nachname_Vorname''' so um, dass sie '''deine''' Angaben enthält.<br> | ||
| + | |||
Schritt 2:<br> | Schritt 2:<br> | ||
Ziehe mit gedrückter linker Maustaste die Datei '''9x_Nachname_Vorname''' auf die Datei '''sqlite3.exe''' (siehe Abbildung).<br> | Ziehe mit gedrückter linker Maustaste die Datei '''9x_Nachname_Vorname''' auf die Datei '''sqlite3.exe''' (siehe Abbildung).<br> | ||
[[Datei:SQLite 2.PNG]] | [[Datei:SQLite 2.PNG]] | ||
<br> | <br> | ||
| + | |||
Schritt 3:<br> | Schritt 3:<br> | ||
Du siehst jetzt dein Eingabe-Bildschirm für deine Datenbank!<br> | Du siehst jetzt dein Eingabe-Bildschirm für deine Datenbank!<br> | ||
| Zeile 24: | Zeile 26: | ||
Schritt 6:<br> | Schritt 6:<br> | ||
| − | Möchte man sich die bereits vorhandenen Datensätze innerhalb einer Tabelle ansehen, so reicht hierfür eine einfache SQL-Abfrage | + | Möchte man sich die bereits vorhandenen Datensätze innerhalb einer Tabelle ansehen, so reicht hierfür eine einfache SQL-Abfrage nach dem Muster:<br> |
| + | '''SELECT * FROM TABELLENNAME;''' | ||
[[Datei:SQLite 6.PNG]]<br> | [[Datei:SQLite 6.PNG]]<br> | ||
Version vom 14. Mai 2014, 21:27 Uhr
Schritt 1:
Kopiere dir die Dateien sqlite3.exe und 9x_Nachname_Vorname (Austausch->Lehrer Public->FuchsF) auf deinen Desktop.
Benenne die Datei 9x_Nachname_Vorname so um, dass sie deine Angaben enthält.
Schritt 2:
Ziehe mit gedrückter linker Maustaste die Datei 9x_Nachname_Vorname auf die Datei sqlite3.exe (siehe Abbildung).

Schritt 3:
Du siehst jetzt dein Eingabe-Bildschirm für deine Datenbank!
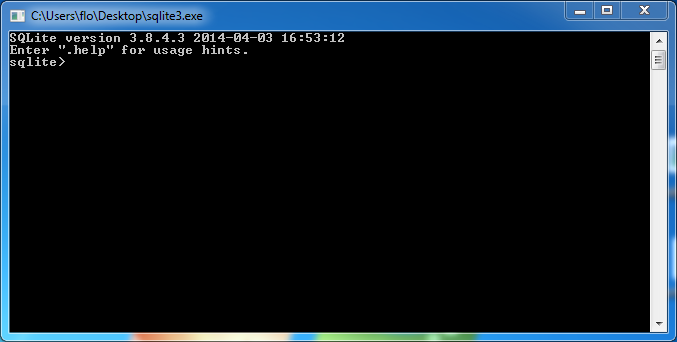
Schritt 4:
Wir wollen als erstes eine neue Tabelle anlegen.
Hier das Schema:
LEHRER [ LehrerNr : INT ; Name : VARCHAR(50) ; GebDat : DATE ]
Wichtig!: Alle Befehle müssen mit einem ; enden und mit der ENTER-Taste abgeschickt werden!
Schritt 5:
Nun füllen wir unsere neue Tabelle mit einigen Datensätzen!
Schritt 6:
Möchte man sich die bereits vorhandenen Datensätze innerhalb einer Tabelle ansehen, so reicht hierfür eine einfache SQL-Abfrage nach dem Muster:
SELECT * FROM TABELLENNAME;
Schritt 7:
Möchte man eine Überblick über die bereits erstellten Tabellen erlangen, so gibt es hierfür den Befehl .tables.
Schritt 8:
Das Schema einer bereits erstellten Tabelle kann man sich mit dem Befehl .schema TABELLENNAME anzeigen lassen.