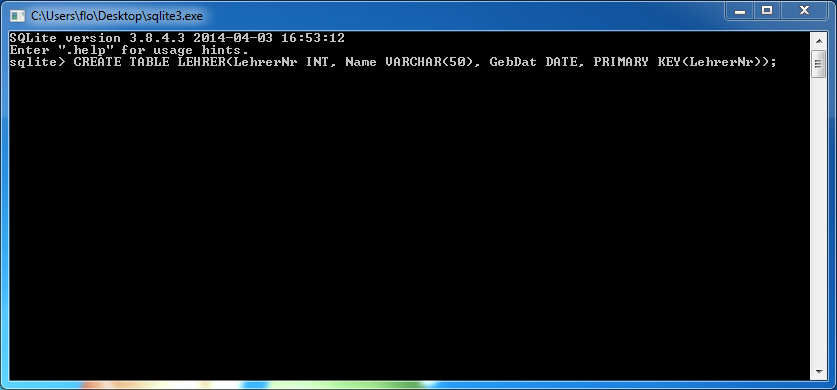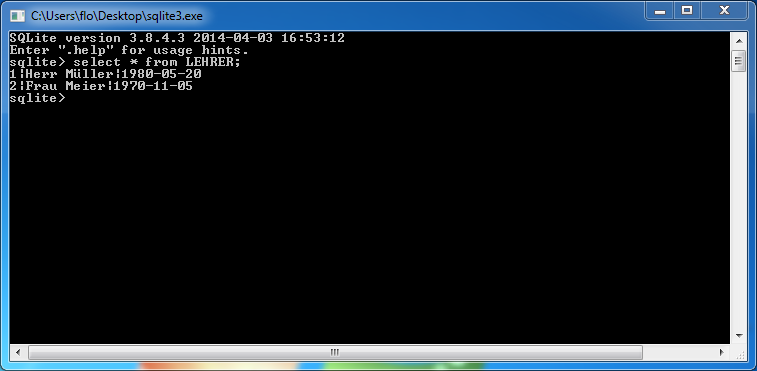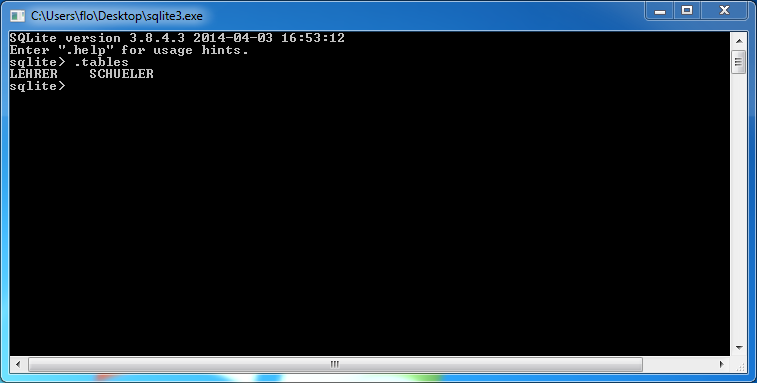Arbeiten mit SQLite
Inhaltsverzeichnis[Verbergen] |
Schritt 1:
Kopiere dir die Dateien sqlite3.exe und 9x_Nachname_Vorname (Austausch->Lehrer Public->FuchsF) auf deinen Desktop.
Benenne die Datei 9x_Nachname_Vorname so um, dass sie deine Angaben enthält.
Schritt 2:
Ziehe mit gedrückter linker Maustaste die Datei 9x_Nachname_Vorname auf die Datei sqlite3.exe (siehe Abbildung).

Schritt 3:
Du siehst jetzt den Eingabe-Bildschirm für deine Datenbank!
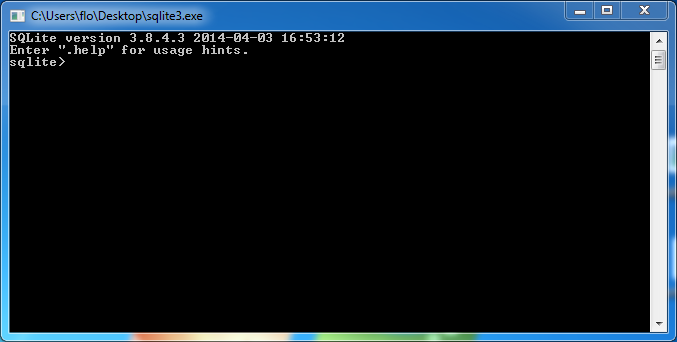
Schritt 4:
Wir wollen als erstes eine neue Tabelle anlegen.
Hier das Schema:
LEHRER [ LehrerNr : INT ; Name : VARCHAR(50) ; GebDat : DATE ]
Wichtig!: Alle Befehle müssen mit einem ; enden und mit der ENTER-Taste abgeschickt werden!
Erhälst du keine Fehlermeldung, so wurde der SQL-Befehl erfolgreich ausgeführt!
Schritt 5:
Nun füllen wir unsere neue Tabelle mit einigen Datensätzen!
Schritt 6:
Möchte man sich die bereits vorhandenen Datensätze innerhalb einer Tabelle ansehen, so reicht hierfür eine einfache SQL-Abfrage nach dem Muster:
SELECT * FROM TABELLENNAME;
Schritt 7:
Möchte man eine Überblick über die bereits erstellten Tabellen erlangen, so gibt es hierfür den Befehl .tables.
Schritt 8:
Das Schema einer bereits erstellten Tabelle kann man sich mit dem Befehl .schema TABELLENNAME anzeigen lassen.
Es wird der Befehl angezeigt, der für die Erstellung der Tabelle verwendet wurde!
Tipp für Profis und "Tipp-Faule":
Du kannst mit den Pfeiltasten oben und unten deine letzten eingegebenen Befehle wieder aufrufen.
Mit den Pfeiltasten links und rechts kannst du den Cursor innerhalb des Befehls bewegen, um so z.B. einen Tipp-Fehler zu korrigieren.